Have you ever, for some reason or another, needed to access your computer at home while you were at work? Maybe for some photos, or an important document? It’s actually easier than it sounds, and doesn’t require you to have to frantically rush home during your break! There are a variety of methods you can use to connect remotely to a computer, some of which we will describe below:
How to use Windows Remote Desktop
For this method to work, you will need to be on the same network as the computer you want to access.
- Access the Start Menu and click All Programs.
- Select Accessories and then click Remote Desktop Connection.
- In Computer, type the name of the computer you would like to connect to, and click Connect.
How to use VNC (Virtual Network Computing)
VNC is a free app that allows you to see the desktop of a remote machine and control it with your own mouse and keyboard.
- Go to RealVNC to download and install the software for free. You will need to do this on all the computers you want to connect to remotely.
- Select Service mode during the installation process, which will run VNC as a Windows service.
- Once everything is set up, click Start > All Programs > Real VNC > VNC Viewer 4 > Run VNC Viewer. A dialog box will open. Type the IP address of the computer you would like to connect remotely too and click OK.
How to use LogMeIn
LogMeIn requires you to sign up for an account before you can install the software. You can connect any device to your computer this way.
- Go to LogMeIn.com and install the software. You will need to do this on every computer you wish to access.
- Make sure everything is on and connected to the Internet.
- Log in with your computer username and password. This will connect you.
How to use TeamViewer
Like LogMeIn, TeamViewer allows you to connect a variety of devices remotely. You will need to sign up for an account to go ahead.
- Download the TeamViewer app from teamviewer.com. You will have to do this on any device you wish to connect.
- Launch the Installer and follow the onscreen instructions. For installation type, select Yes to install the host software and then click Next.
- The app will prompt you to set up access. Set a name and password for the computer and click Next.
- You will be asked for your login details. Click Next and then click Finish to complete the set-up.
- Follow the same steps on the other device. After you have set the descriptive name and password for this device, select I already have a TeamViewer account. Fill in your details and click Next. Click Finish to complete the setup.
- To connect remotely, open the software and go to the My Partners tab. Double-click the name of the computer you want to connect to.
- The computer’s display will appear in a new window. You can use your keyboard and mouse as normal.
There are other ways to connect two computers remotely, but these offer the easiest ways to do it. They are also the most secure, by operating through passwords and establishing strict links between devices.


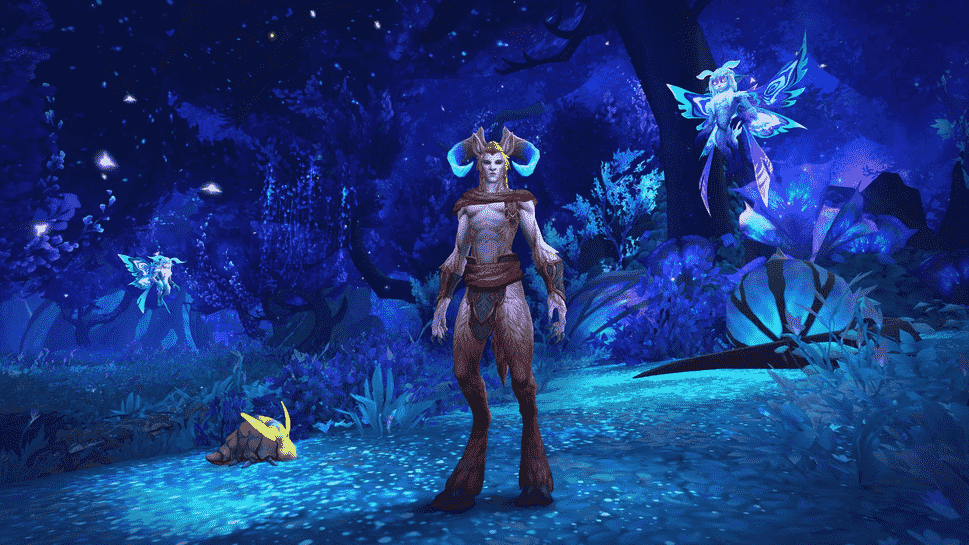



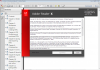
Apart from above mentioned tools, you may also try a R-HUB remote support server.
Comments are closed.